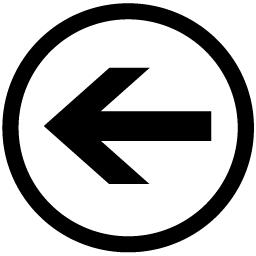 Getway LLC Library
Getway LLC Library
General Information
IMAP stands for "Internet Message Access Protocol" and is a protocol for receiving e-mail. This protocol requires a stable Internet connection. IMAP allows you to access your mailbox in real time with an e-mail program of your choice. Any actions (e.g. delete, move an e-mail etc.) will be conducted directly in your Getway Mail mailbox. This means that you can access your e-mail on another computer, a smartphone, or at mail.getway.org at any time. The status of your e-mail is the same on all devices.
SMTP stands for "Simple Mail Transfer Protocol" and is a protocol for sending e-mail. SMTP transmits your e-mail from your e-mail program to a server and then forwards them to the respective recipient.
Add Getway Mail on iPhone
1. Select Settings from the home screen of your iPhone.
2. Choose Mail, then Accounts and click Add Account.
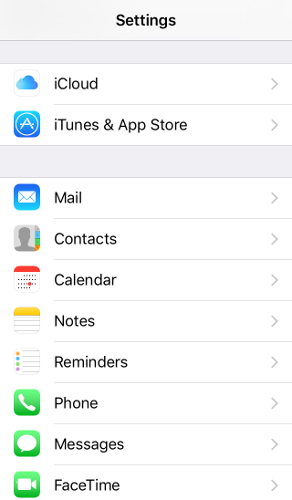
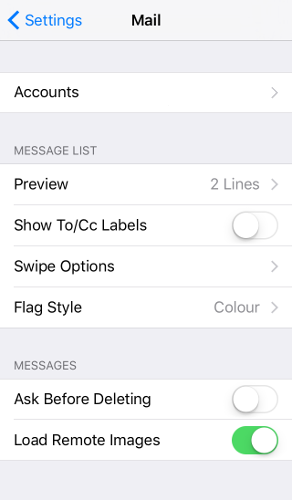
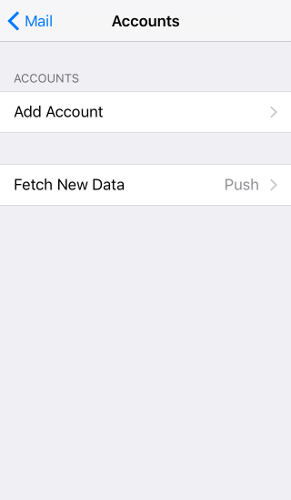
3. Choose Other from the list that appears.
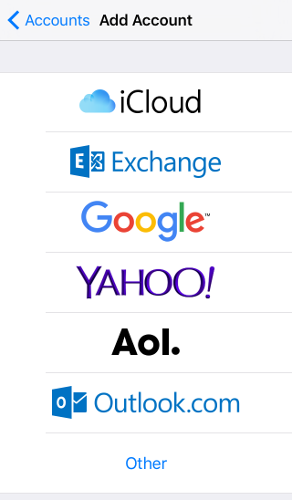
4. Select Add Mail Account. In the New Account menu, you will need to specify the following records:
- Name – your name (will appear as sender name) for example John Doe
- Address – your full email address, for example john.doe@getway.org
- Password – the password for your email address
- Description – lets you specify any description (we suggest you use your email address)
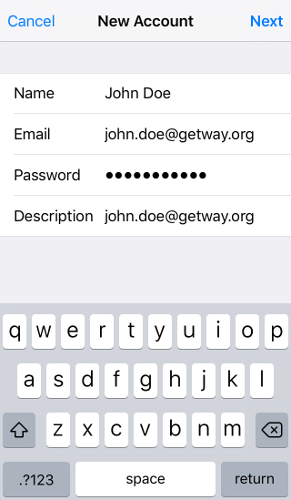
5. Select protocol type: IMAP. Your selection will be highlighted blue.
6. In the fields for both Incoming Mail Server and Outgoing Mail Server, indicate the following settings:
-
Incoming Mail Server
- Host Name – incoming mail server host name is imap.getway.org
- Username – your full email address, for example john.doe@getway.org
- Password – the password for your email address
-
Outgoing Mail Server
- Host Name – outgoing mail server host name is smtp.getway.org
- Username – your full email address, for example john.doe@getway.org
- Password – the password for your email address
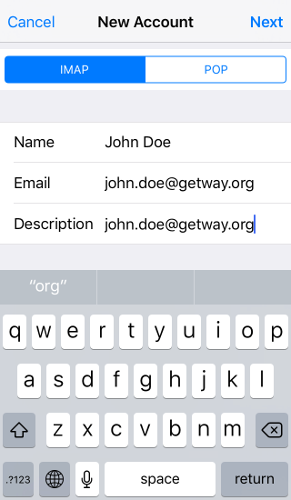
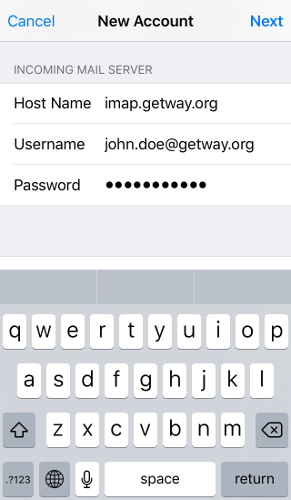
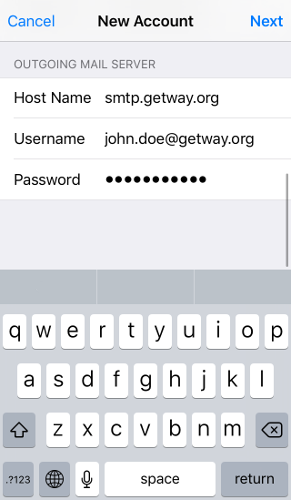
7. If you use IMAP, you can enable the following services and press Save.
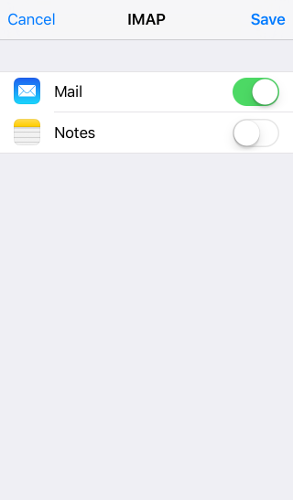
8. You will be redirected to the Mail screen. Choose your newly created account there. Then press Account under IMAP section.
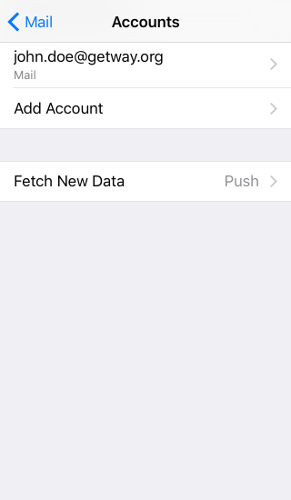
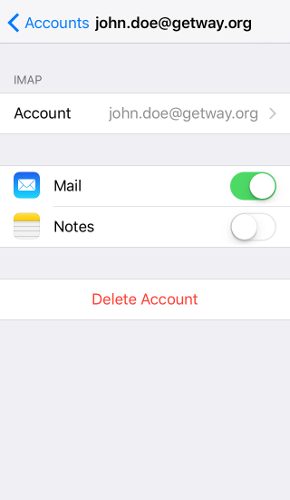
9. Scroll down and select Advanced.
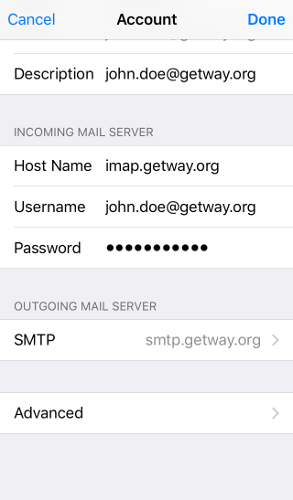
10. Here you can choose additional settings for IMAP. In your IMAP connection you need to set Server Port to 143 and Use SSL must be enabled.
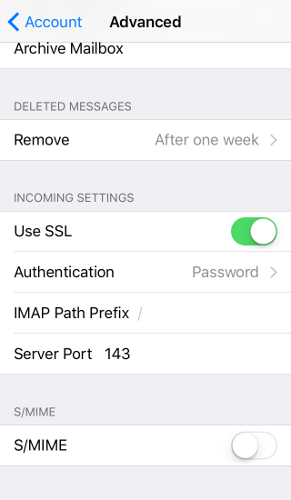
11. In order to set up additional settings for outgoing server, you will need to return in the previous menu and then go to Outgoing Mail Server by clicking on SMTP.
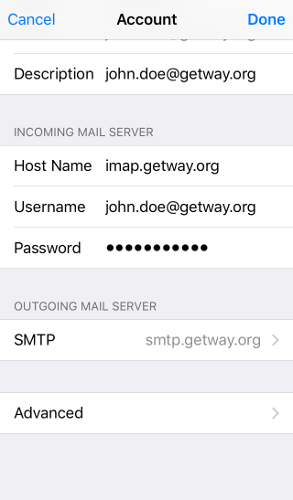
12. For Outgoing Mail Server (SMTP), use port 587 as Server Port and enable Use SSL.
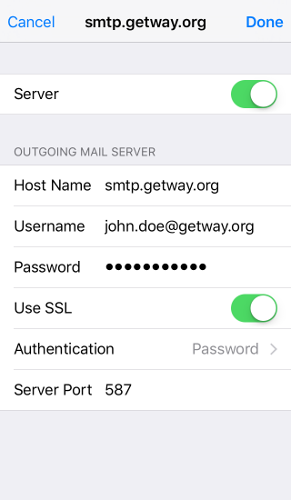
13. Once the settings are verified, your account is active and ready to use!
Add Getway Mail on Android
1. Open Settings of your Android device and tap on Accounts menu. Then press Add Account and select Personal (IMAP) option.
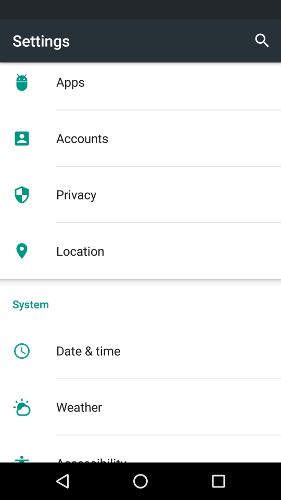
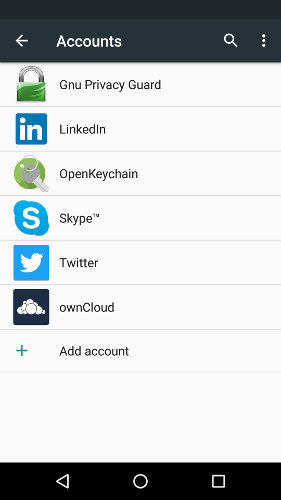
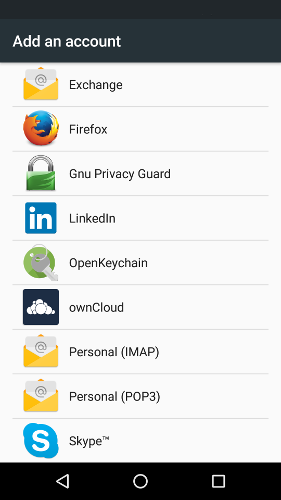
2. The next screen will prompt you to enter your full email address, for example john.doe@getway.org. Once done, tap Manual Setup to proceed. Then select Personal (IMAP), enter the password for your email address and press Next.
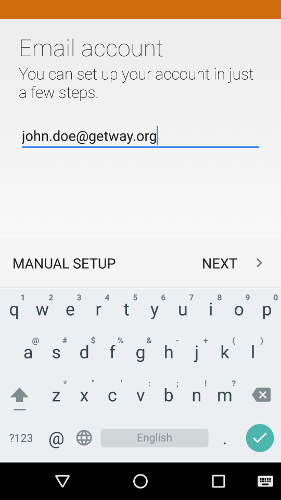
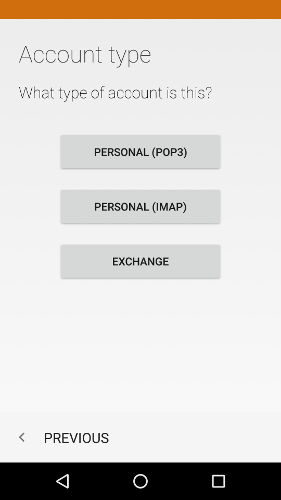
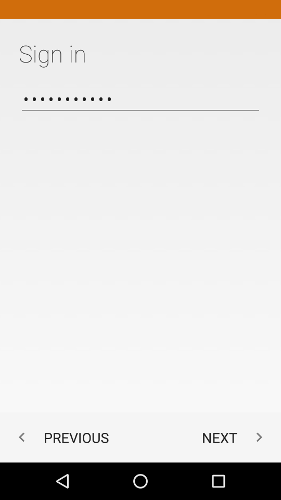
3. Here you will need to enter Incoming Mail Server settings. Make sure to use the following settings for IMAP:
- Username: your full email address, for example john.doe@getway.org
- Password: the password for your email addressx
- Server: imap.getway.org
- Port: 143
- Security Type: STARTTLS (Accept All certificates)
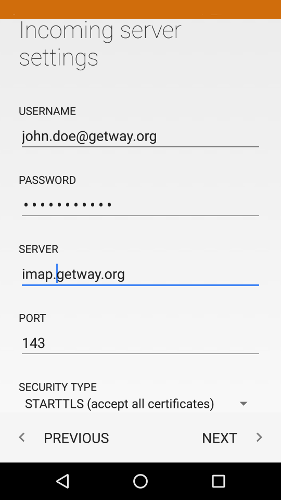
4. In this step you will enter Outgoing Mail Server settings. Make sure to use the following settings for SMTP:
- SMTP Server: smtp.getway.org
- Port: 587
- Security Type: STARTTLS (Accept All certificates)
- Require Signin: Yes
- Username: your full email address, for example john.doe@getway.org
- Password: the password for your email addressx
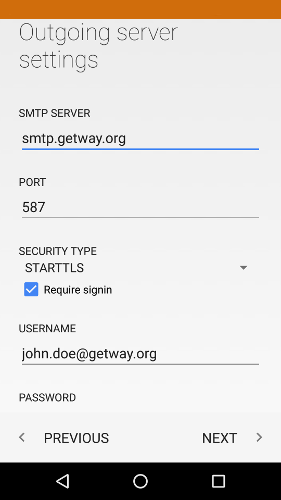
5. Finally set the sync frequency to 15 minutes and tap Next. Then enter the name that will be displayed on outgoing messages and tap Next.
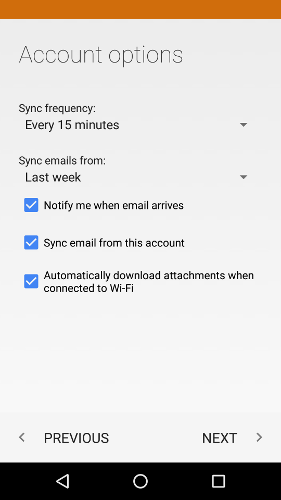
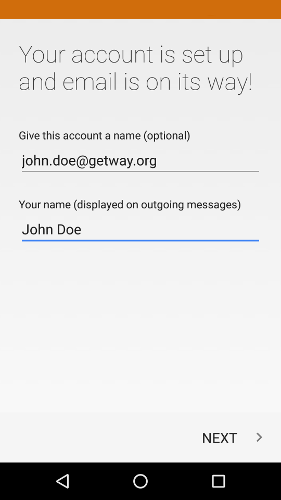
6. Congatulations! You are all set!